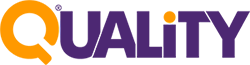قد يكون منعك من الدخول إلى موقعك أمراً محبطاً للغاية Forbidden error، خاصةً عندما لا تكون لديك فكرة عن سبب المشكلة.
يحدث الخطأ 403 عادةً عندما تحاول تسجيل الدخول إلى لوحة «ووردبريس» أو عند زيارة صفحة معينة على موقعك.
هناك بعض الإصلاحات البسيطة لهذا الخطأ المنتشر اعتماداً على الاستضافة الخاصة بموقعك،
وقد تتمكن من حلّ هذه المشكلة بنفسك أو بمساعدة مضيف موقعك الإلكتروني.
في هذا المقال، سنشرح خطأ 403 (الموقع محظور) وأسبابه الرئيسية، كما سنعرض لك بعد ذلك خمس طرق لإصلاحها.
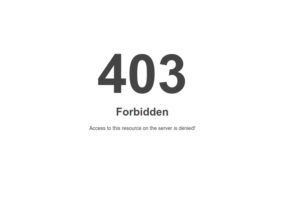
ما هو الخطأ 403 (الموقع محظور)؟ وما الذي يسببه؟
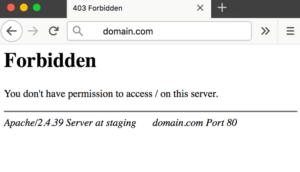
سبب هذا الخطأ هو أحد رموز «HTTP» المتعددة التي تستخدمها المخدّمات (السيرفرات) للتواصل
مع متصفحك. فعندما يظهر رمز الحالة 403 على شاشتك، فهنا يعتقد المخدّم أنه ليس لديك الإذن
المطلوب للوصول إلى تلك الصفحة المحددة.
يظهر خطأ 403 عادةً عندما تحاول تسجيل الدخول إلى لوحة تحكم إدارة «ووردبريس» الخاصة بك
أو عند زيارة صفحة معينة على موقعك، قد تصادفه أيضاً أثناء تثبيت «ووردبريس».
عادةً ما يكون الخطأ مصحوباً بإحدى الرسائل التالية (أو أشكال مشابهة لها):
- “خطأ 403 محظور – الوصول إلى هذا المورد على المخدّم مرفوض.”
- “محظور – ليس لديك إذن للوصول إلى [اسم الدليل] على هذا المخدّم.”
- “لا تملك الصلاحيات لتصفح هذه الصفحة.”
- “403. هذا خطأ. لا يمتلك عميلك إذنًا بالحصول على عنوان URL [العنوان] من هذا المخدّم”.
- بدلاً من الحالة “403 محظور” ، قد تصادف إشعاراً بسيطاً يقول “تم رفض الوصول” من الممكن أيضاً أن تتلقى الرسالة التالية: “تم رفض الوصول إلى [عنوان موقعك] ليس لديك إذن لعرض هذه الصفحة”.
هناك عدة أسباب محتملة لهذا الخطأ. على الأرجح هو إذن ملف غير صحيح على المخدّم الخاص بك.
في معظم الحالات يمكنك، حل المشكلة بنفسك وفي بعض الحالات، قد تحتاج إلى الاتصال بدعم
استضافة كواليتي للوصول إلى بعض الإعدادات على موقعك أو تغييرها.
اقرأ ايضاً: كيفية إصلاح تحذير “الموقع يحتوي على برامج ضارة” في WordPress وغيره
كيفية إصلاح خطأ 403 (الموقع محظور) في ووردبريس:
هذه بعض الطرق التي يمكنك من خلالها إصلاح خطأ 403. لكن قبل كل شيء، نوصي بأخذ نسخة احتياطية
من موقعك، لأنه في حالة حدوث خطأ ما، ستحتاج إلى استعادته إلى إصدار سابق.
1. تغيير صلاحيات ملفات الموقع:
لكل ملف في ووردبريس على سيرفر موقعك صلاحيات خاصة, تتحكم هذه الإعدادات في من يمكنه الوصول
إلى المحتوى وتعديله. إذا كانت هذه الملفات تحتوي على صلاحيات وأذونات غير صحيحة،
فسيقوم المخدّم الخاص بك بمنعك من الوصول إليها.
إذا كنت ترغب في التحقق من صلاحيات الملفات الخاصة بك، يمكنك ذلك عن طريق:
1. عن طريق مدير الملفات File Manager في Cpanel:
من خلال الدخول الى لوحة تحكم Cpanel ثم الضغط على Filemanager
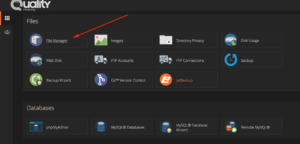
بعد الضغط على مدير الملفات نقوم بالدخول الى مجلد الموقع وعادة ما يكون public_html ثم نقوم بفتح
قائمة الخيارات واختيار File Permission أو File Attributes وتأكد أن الصلاحيات هي 755 كما في الصورة التالية:
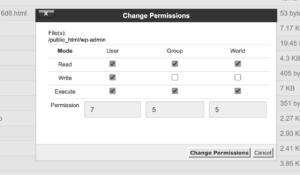
وضغط Change Permissions
لاحظ أن ملف wp-config.php الخاص بمواقع الووردبريس يتطلب قيمة رقمية مختلفة عن تلك المذكورة أعلاه.
تمنع هذه القيمة الفريدة المستخدمين الآخرين على السيرفر من الوصول إلى الملف. لذلك ،
ستحتاج إلى تغيير إذن الملف الخاص به يدويًا.
في الدليل الجذر الخاص بك ، ابحث عن ملف wp-config.php ، وانقر بزر الماوس الأيمن فوقه ،
وحدد صلاحيات الملف. بعد ذلك ، اضبط القيمة الرقمية على “440” ، وانقر فوق ” موافق”
2. الاتصال بموقعك باستخدام بروتوكول نقل الملفات الآمن (SFTP) مثل «FileZilla».
اقرأ ايضاً: دليلك الكامل لاستخدام Filezilla لإدارة استضافتك
نقوم بالاتصال بالموقع من خلال Filezilla
أنت الآن في مدير الملفات. بعد ذلك ، افتح المجلد المسمى باسم المجال الخاص بك للوصول إلى دليل موقعك.
داخل الدليل الجذر الخاص بك ، حدد المجلد الذي يحتوي على جميع ملفات «ووردبريس» الخاصة بك.
غالباً يكون المجلد هو public_html. ثم ، انقر بزر الماوس الأيمن فوقه واختر سمات الملف.
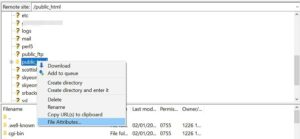
في النافذة المنبثقة ، حدد موقع الحقل الرقمي وأدخل “755” في مربع القيمة. وانقر على OK.
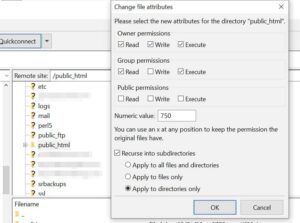
ستفعل الآن نفس الشيء لملفاتك.
للبدء ، انقر بزر الماوس الأيمن على مجلد public_html وحدد سمات الملف .
هذه المرة ، ستحتاج إلى كتابة “644” في حقل القيمة الرقمية .
ثم اختر Recurse في الدلائل الفرعية ، وحدد Apply to files only ، وانقر فوق OK.
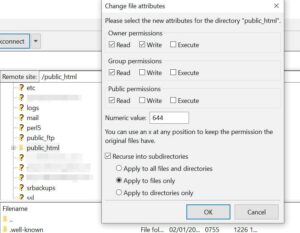
لاحظ أن ملف wp-config.php الخاص بمواقع الووردبريس يتطلب قيمة رقمية مختلفة عن تلك المذكورة أعلاه.
تمنع هذه القيمة الفريدة المستخدمين الآخرين على السيرفر من الوصول إلى الملف.
لذلك ، ستحتاج إلى تغيير إذن الملف الخاص به يدويًا.
في الدليل الجذر الخاص بك ، ابحث عن ملف wp-config.php ، وانقر بزر الماوس الأيمن فوقه ،
وحدد صلاحيات الملف. بعد ذلك ، اضبط القيمة الرقمية على “440” ، وانقر فوق ” موافق”.
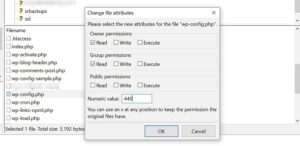
الآن ، يجب أن يكون لكل ملف من ملفات ومجلدات «ووردبريس» الأذونات الصحيحة.
بمجرد الانتهاء من الخطوات المذكورة أعلاه ، ارجع إلى موقعك وقم بفتحه
اذا عاد إنتاج الخطأ 403 Forbidden Error فاقرأ باقي الأسباب في المقال.
إذا كان موقعك يعمل بشكل جيد ، فلست بحاجة إلى القيام بأي شيء آخر.
2. قم بإلغاء تنشيط الإضافات الخاصة بالووردبريس WordPress Plugins:
كما ذكرنا سابقاً، يمكن أن يحدث الخطأ 403 أيضاً بسبب إضافات خاطئة، لمعرفة ما إذا كانت هذه هي الحالة،
ستحتاج إلى إلغاء تنشيط المكونات الإضافية الخاصة بك ثم إعادة تنشيطها واحدةً تلو الأخرى.
للبدء، اتصل بموقعك عبر «FileZilla» أو مدير الملفات في حساب الاستضافة الخاص بك،
بعد ذلك، في الدليل الجذر لموقعك، افتح مجلد wp-content وحدد موقع مجلد المكونات الإضافية،
ثم انقر بزر الماوس الأيمن فوق خيار «Rename».
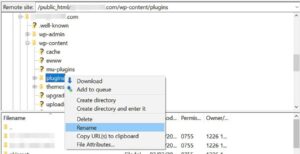
بعد ذلك، امنح المجلد اسماً جديداً، على سبيل المثال، “plugins_test”.
سيؤدي هذا تلقائياً إلى إلغاء تنشيط جميع المكونات الإضافية الخاصة بك.
إذا كان بإمكانك الوصول إلى موقعك فهذا يعني ان المشكلة من هنا
ارجع إلى الدليل الرئيسي لموقعك وأعد تسمية مجلد الإضافات إلى “plugins”.
ثم انتقل إلى صفحة الإضافات في لوحة التحكم الخاصة بك، وقم بتفعيل الإضافات في وقتٍ واحد.
استمر في القيام بذلك حتى تتمكن من تحديد الإضافة الخاطئة، يمكنك حينها إما إزالتها أو الاتصال بدعم الإضافة.
اقرأ أيضاً: بين المزايا والعيوب: مقارنة بين استضافة كواليتي واستضافة نيم شيب Namecheap
3. حذف واستعادة ملف htaccess:
يمكن أن يؤدي ملف .htaccess الفاسد أيضاً إلى إظهار خطأ 403. يوجد هذا الملف ضمن الملفات الرئيسية
في موقعك. للوصول إليه؛ اذهب إلى داخل الملفات الرئيسية لموقعك، حدد موقع ملف .htaccess،
و انقر على الماوس بالزر الأيمن فوقه، واختر حذف.
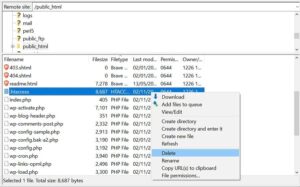
الآن، حاول إعادة الوصول إلى موقعك مرةً أخرى. إذا اختفى الخطأ 403، فقد يكون ملف htaccess
الخاص بك تالفاً؛ هذا يعني أنك ستحتاج إلى إنشاء ملف جديد.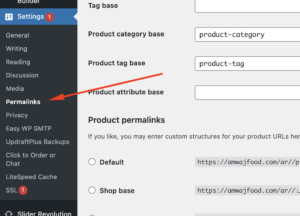
انتقل إلى الإعدادات في لوحة معلومات ووردبريس الخاصة بك، وحدد الروابط الثابتة أو Perrmalinks
ثم انقر على زر حفظ التغييرات في أسفل الصفحة، وسيتم حينها إنشاء ملف htaccess جديد،
يمكنك البحث عن الملف في دليل موقعك للتأكد من استعادته.
ملاحظة: بحال كان اظهار الملفات المخفية في مدير الملفات ضمن الاستضافة غير مفعل فلن يظهر ملف htaccess
يمكنك إظهاره من خلال الضغط على الاعدادات في الزاوية اليمنى ثم اظهار الملفات المخفية كما في الصورة:
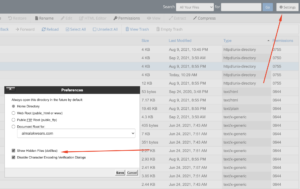
4. قم بإلغاء تنشيط CDN الخاص بك:
إذا مازال يظهر خطأ 403 بعد أن أكملت الخطوات المذكورة في الأعلى، فقد تواجه مشكلةً
في شبكة توصيل المحتوى (CDN) هذه المخدّمات الموجودة في أجزاء مختلفة من العالم،
حيث يستضيف كل مخدّم نسخةً من المواقع الإلكترونية الخاص بك، إذ تأتي العديد من خطط الاستضافة
مع CDN للمساعدة في تعزيز أداء موقعك.
لمعرفة ما إذا كان CDN الخاص بك هو سبب الخطأ، ستحتاج إلى تعطيله مؤقتاً.
يمكنك القيام بذلك عن طريق تسجيل الدخول إلى حساب الاستضافة الخاص بك وتحديد إعدادات CDN
الخاصة بك، إذا لم تتمكن من الوصول إلى شبكة CDN الخاصة بك، فقم بالتواصل مع دعم استضافة كواليتي.
5. تحقق من حماية Hotlink الخاص بك:
قد ترغب في التحقق من حماية الارتباط السريع لموقعك. والربط السريع؛ هو عندما يقوم شخص ما بتضمين
ملفات الوسائط على موقعه عن طريق ربطها مباشرة من موقع آخر، قد يقوم بعض الأفراد بذلك لاستخدام
النطاق الترددي لمالك موقع آخر (بدلاً من النطاق الترددي الخاص بهم)، وهو ما يعد سرقة فعلية.
يقدم بعض المضيفين وموفري CDN حماية الارتباط السريع. لكن، ومع ذلك، إذا لم يتم إعداد هذا بشكل صحيح،
فيمكن أن يؤدي إلى ظهور خطأ 403 (الموقع محظور) على موقعك.
لذلك، قد ترغب في الاتصال بدعم استضافة كواليتي والاستفسار حول هذه المشكلة.
وبينما قد ترغب في إصلاح هذا الخطأ بنفسك، يبقى من الأفضل الحصول على مساعدة من خبير تقني
للتأكد من تهيئة حماية الارتباط السريع بشكل صحيح.
هذه أبرز النقاط التي يمكنك من خلالها إصلاح هذا الخطأ عند ظهوره لك.
وإذا كنت لا تزال تواجه هذا الخطأ، لا تتردد بالتواصل معنا لحلّ هذه المشكلة.